- There Are Not Enough Slots Available In The System To Satisfy Mpi Online
- There Are Not Enough Slots Available In The System To Satisfy Mpi List
A 'slot' is the Open MPI term for an allocatable unit where we can launch a process. The number of slots available are defined by the environment in which Open MPI processes are run: 1. Hostfile, via 'slots=N' clauses (N defaults to number of processor cores if not provided) 2. The minimum qualifying deposit Mpi There Are Not Enough Slots Available In The System To Satisfy is €/$20. 20 Bonus Spins are credited each day, for 5 straight days. Players need to wager the bonus amount and the winnings from the bonus spins 35 times. The Bonus Spins are credited after the 1st deposit and once the player wagers €20 on slots. $ mpirun -host hostgui,hostser -np 10 mpi3 - There are not enough slots available in the system to satisfy the 10 slots that were requested by the application: mpi3 Either request fewer slots for your application, or make more slots available for use.
I recently realized that my existing Dell workstation featuring a 6-core i7-8700K CPU (12Mb cache, 3.7Ghz base, up to 4.7Ghz) with 32 Gb of RAM and an NVIDIA P1000 GPU
may not be sufficient to turn around an on-going analysis in a reasonable amount of time. I at first looked into upgrading the CPU, but the installed model already represented the peak the installed motherboard – and the power supply – could support. Hence it was time to grab another system. I settled on another Dell small form factor system (these are great, barely larger than a laptop) featuring a 10-core Intel Xeon W-1290 CPU (20 Mb cache, running nominally at 3.2Ghz but speeding up to 5.2Ghz) with 64 Gb of RAM, and another P1000 GPU. I also grabbed an 8-port Netgear gigibit Ethernet switch from NewEgg, along with some network cables. All that remained was to connect the two computers into a nano (literally as small as it can get) 2 node cluster. I put this post together to show you how to set up a similar cluster, but also to summarize what I did so I have a reference to review in the future if I decide to expand the cluster again. These instructions are for Ubuntu Linux as that is the O/S I was already using on the original system. These notes were just put together from memory so it’s possible I missed some steps. Do not hesitate to leave a comment if something is missing or not working.
Step 1. Install Ubuntu
The computer already came with Ubuntu installed (this also knocks off around $100 off the Windows version), however you may want to reinstall the O/S to, for example, encrypt the hard drive.
Step 2. Connect the switch
Next, connect the (two) computers to the switch. Here I made sure to use a high speed cable since apparently Ethernet cables are rated for different maximum bandwidth.
Step 3. Set up network addresses
There Are Not Enough Slots Available In The System To Satisfy Mpi Online
Now that the switch is connected, we need to assign IP addresses. I used to administer a Linux cluster back in my AFRL days, but I didn’t actually set up the hardware. This was done by the vendor. This was my first time ever actually using a switch and as such, I had no idea if the IP addresses get assigned automatically or not. Perhaps there is a way to do it automatically, but I found that just setting a static IP works just fine. Here I just used the Ubuntu GUI interface. I assigned 10.0.0.1 on my original i7 system (called mini) and 10.0.0.2 on the new Xeon system.
We can check the assigned IP address using ifconfig. Figure 3 shows the IP address on the Ethernet interface (the switch) as well as the IP address assigned to my wireless connection.
Step 4. Install SSH
Next, we need to install SSH server on both systems. This may already be installed, but if not, you will want to run
I am not going to get into the detail of SSH configuration, but you may at least want to review the configuration options for SSH and SSHD (the server deamon) in
If not already set by default, you may want to at least disable root login. You can make sure sshd is running using
Step 5. Setup password-less access
Next, we need to enable password-less SSH access. There is more info on this step at this link (and many others), but essentially, you want to run
and accept all default settings. It is generally recommended to use a password to encrypt the private key, but I did not do that here, since this key is used only on my internal network. This command will create two files in your ~/.ssh directory: id_rsa and id_rsa.pub. The latter is the public key. The contents of this file need to be copied to the ~/.ssh/authorized-keys file on the remote machine. From the command line, you may want to first use cat to display the file contents
Then login to the remote machine (you will be prompted for password)
Highlight the entire cat output and copy to clipboard. Then use vi to append the entire cat output to the end of the file (use i to enter insert mode, then [esc] and :wg[enter] to write out)
There are other ways of doing this using command line, but this visual approach is what works for me.
Next repeat by creating a new private key on the new system and copy its public key to the other machine. As you can imagine, doing so for a large cluster would be rather difficult. Therefore, you may want to just use the same private key on all systems. You can then just copy the authorized_keys file to all nodes,
scp is a very useful program for copying files over SSH.
Finally, to avoid having to type in IP addresses, you may want to add the host names to your /etc/hosts files.
You can then test your remote login by using
If everything worked, you will be logged in without being prompted for password.
Step 6. Install MPI
Next, we need to install MPI. Message Passing Interface is the standard communication protocol used for distributed parallel processing. If you are not familiar with MPI, I suggest you check out my online course on code parallelization or review Chapter 9 in my book on plasma simulations.
There are several implementations of the MPI standard, with the two most popular being MPICH and OpenMPI. I historically used MPICH, but for this project, found OpenMPI much easier to setup. Despite both systems running Ubuntu 18, the binary versions of MPICH installed off the Ubuntu distro apt server would not “talk to each other”. I next tried to compile MPICH from source, but this resulted in compilation errors on one of the systems – again strange given both were running the same O/S (although this is not quite true, the new Xeon had the Ubuntu as installed by Dell, while I have since reinstalled Ubuntu from scratch on the older workstation). OpenMPI worked like charm.
Step 7. Test MPI
With MPI now installed, we next need to make sure it is working. There are two parts to this. First, let’s make sure the MPI commands are available:
Despite the above command failing due to not providing any input files, we at least confirmed that the mpic++ compiler (just a wrapper for g++) is available.
Back on my older workstation, I next ran
This command confirmed that we can launch commands using mpirun. Next comes the real test: verifying that MPI is able to launch processes across the network interface. Run
This particular syntax is specific to OpenMPI, with MPICH using slightly different command line arguments (check the documentation). Here we are specifying that we want to run the command hostname on host with IP address 10.0.0.2 and that this system has “capacity” of 2 computational slots (:2). With the command above, we launch two copies of hostname on the xeon node from the mini system. We can also run
If you get a similar output, congratulations, you now have a basic cluster capable of launching MPI jobs on multiple systems!
Assuming you added the remote IP address to your /etc/hosts file, the above command is identical to
Now, since specifying hosts on the command line can get annoying, we can also create a hostfile,
Here we indicate that new Xeon system has 10 available CPU cores while my legacy workstation has 6 cores. OpenMPI launches jobs in order of the specified resources. Hence, the simulation will first start filling up the new Xeon system before moving to the “mini”. The new system is faster, and is also used solely for computations, hence it makes sense to put it to use first. We use the file by specifying a hostfile option,
As expected, we launched 10 copies on the Xeon with the remaining one deployed on the local system.
With the current setup, we can launch only up to 16 cores. However, let’s say we wanted to run a simulation that requires more cores. This will obviously make individual jobs run at sub 100% CPU usage, but could be useful for code testing. But we get an error message is we try to use more than 16 cores:

This is behavior is unique to OpenMPI. MPICH just starts reusing the available resources by default. We can get this same behavior with OpenMPI using the oversubscribe flag,
Step 8. Set up network file system
There is a reason we have so far used the hostname command: it is available by default on all systems. With MPI, it is important to remember that we are essentially only using a network connection to allow multiple running jobs communicate with each other. Each job is however running on its own computer, with access to its own hard drive. This specifically means that the command to launch needs to exist on all computers and in the same location. Let’s say you put together a simple MPI code:
We can compile and run the program locally using
However, if we try to run the program remotely, it fails:
This is because there is no mpi_test executable in the home directory on the xeon harddrive. We could use scp or rsync to copy it there:
but as you can imagine this can get quite annoying especially if the program produces results that need to be copied back for analysis. A much better solution is to set up a network drive. This is surprisingly easy on Linux. I used the following guide, but essentially, you first need to install NFS (network file system) kernel and common programs:
You next need to create a mount point for the shared directory. I decided to share the entire home directory on mini. Now, since the paths need to be identical on all MPI processors, I created a symbolic link on mini that points to my home directory,
There Are Not Enough Slots Available In The System To Satisfy Mpi List
Next, again on the server, add the following line to /etc/exports

This command gives xeon read-write access to the specified folder. Then on the remote client (xeon), we start by creating the /nfs mount point. Next update /etc/fstab to include
Then run
to process fstab. If everything went well, you should be able to navigate to the folder and see the contents of your home directory on the server:
It’s possible that instead of a user name, you will see numbers such as 1001 for the file owners. This is what happened to me when doing this setup, and it also prevent me from gaining write access to the remote system. The issue was that, despite using the same user name on both systems, the user id was set differently. My user id was “1000” on mini but 1001 on xeon. The user ids are set in /etc/passwd. I edited the line corresponding to my user name to contain the correct number, and similarly updated /etc/group,
Finally, let’s see if this worked. Make sure to navigate to the /nfs path on the server, and next try to run program,
Who-hoo!
Step 9. Activate firewall (optional)
Nowadays, firewall on Ubuntu systems is controlled via the ufw command. By default, firewall is turned off. We can activate it using
But now, trying to run the parallel code leads to no output and MPI timing out
We can open a hole in the firewall to allow connection from any system in the 10.0.xxx.xxx subnet using
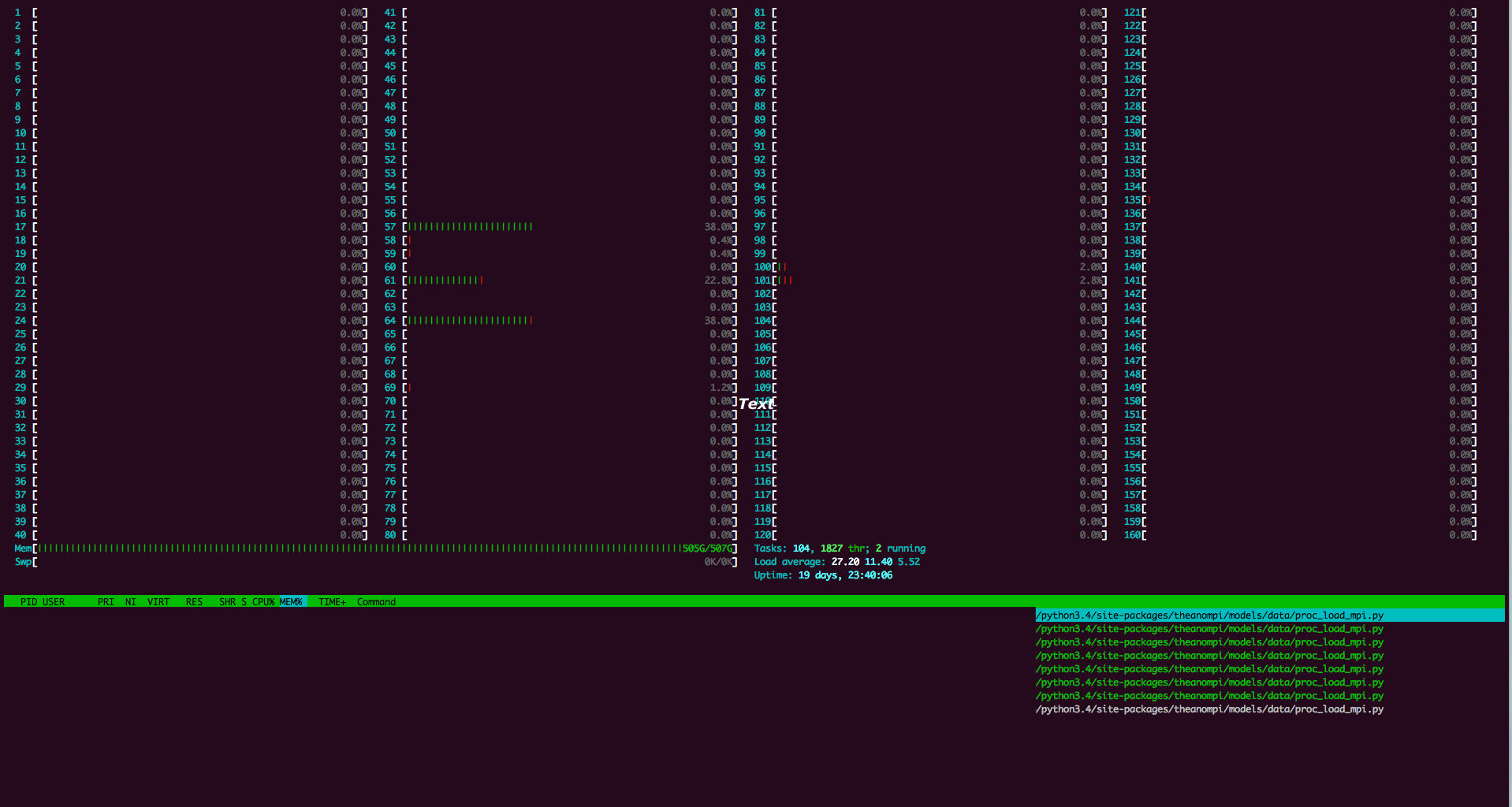
Step 10. Get computing!
And that’s it! Congratulations, you now have an MPI cluster. Stay tuned for an upcoming article on parallelization techniques for plasma particle simulation codes. In the meantime, check out
my code parallelization course and my book on plasma simulations. The recent article on computing PI using different architectures also discusses different parallelization strategies.
Fun with Raspberry Pi – plasma simulation code performance
Arduino Plasma Simulation
Two Stream Instability Javascript Simulation